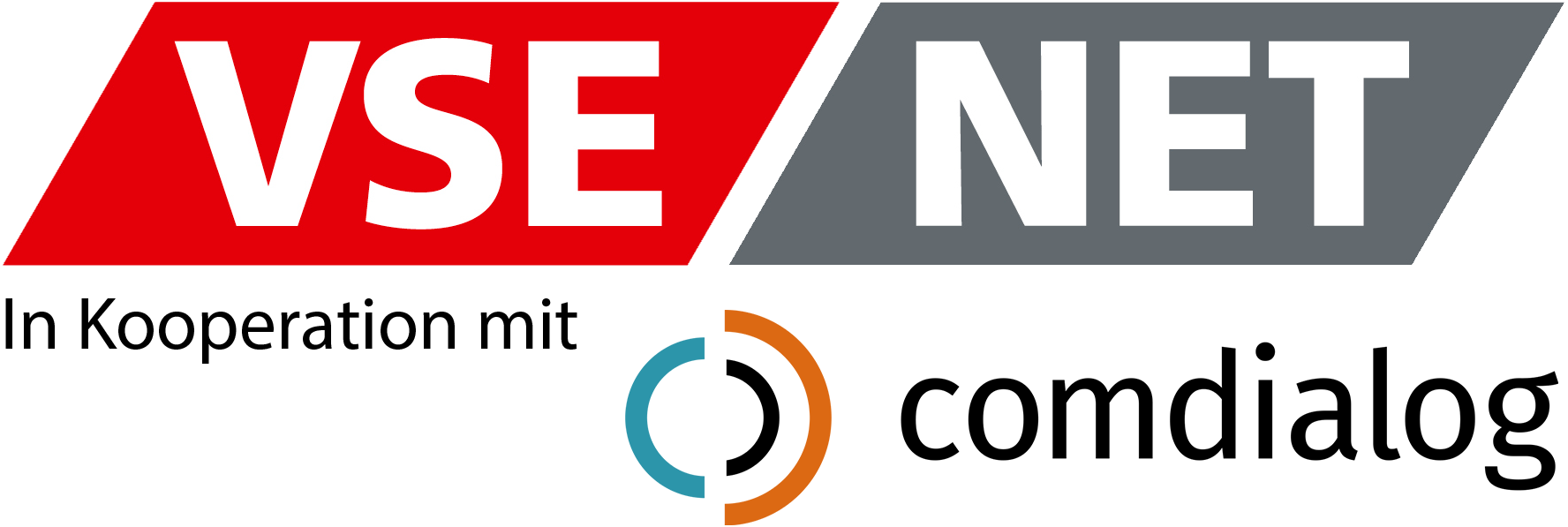Unternehmensadministratoren können Kampagnen für Outbound Calls konfigurieren, die vom Contact Center verwendet werden sollen.
Administratoren können auch eine bestehende Kampagne neu konfigurieren, eine Kampagne aus dem System löschen oder eine Kampagne kopieren, was nützlich sein kann, wenn Sie eine Kampagne hinzufügen möchten, die einer bestehenden Kampagne sehr ähnlich ist, aber geringfügige Änderungen daran vornehmen möchten.
Unternehmensadministratoren müssen eine Berechtigung haben, Kampagnen zu ändern und zu konfigurieren.
So konfigurieren Sie Ihre Kampagne:
Verfahren
Schritt 1
Klicken Sie unter Callbearbeitung auf Kampagnen.
Schritt 2
Um eine Kampagne hinzuzufügen:
- Klicken Sie auf Hinzufügen. Die Schaltfläche Neue Kampagne öffnet sich.
- (Obligatorisch.) Geben Sie den Namen der Kampagne ein (bis zu 100 Zeichen). Erlaubt sind alle Unicode-Zeichen, einschließlich Leerzeichen und Buchstaben mit Akzent. Der Name muss innerhalb Ihres Unternehmens eindeutig sein.
- Geben Sie eine kurze Beschreibung der Kampagne ein (bis zu 250 Zeichen). Erlaubt sind alle Unicode-Zeichen, einschließlich Leerzeichen und Akzentbuchstaben.
- (Obligatorisch) Erweitern Sie die Dropdown Liste Warteschleife und wählen Sie die Warteschleife aus, die dieser Kampagne zugewiesen werden soll (die Agentengruppe, die die Calls der Kampagne bearbeitet). Dies ist die Ausgangswarteschleife für die Kampagne und bestimmt die CLI, die für Outbound Calls verwendet wird.
- (Obligatorisch) Geben Sie die Priorität der Outbound Calls der Kampagne (im Verhältnis zu den Inbound Calls) an, indem Sie einen Wert auswählen.
Sie können innerhalb eines Routingplans Prioritätsstufen für Anrufer festlegen, so dass einige Calls schneller bearbeitet werden. Wenn Kampagnen Calls derselben Warteschleife zugewiesen werden, wie Inbound Calls, können Sie mit diesem Parameter festlegen, ob sie wichtiger oder weniger wichtig sind, als Inbound Calles. Wenn beispielsweise der Parameter Priorität für diese Warteschleife auf 5 eingestellt ist (was nur für Inbound Calls gilt), und die Priorität danach auf Stufe 3 (oder einen anderen Wert kleiner als 5) festgelegt wird, werden Inbound Calls wichtiger als Kampagnen Calls. Folglich führen die Agenten dieser Warteschleife nur dann Kampagnen-Anrufe durch, wenn sie keine eingehenden Anrufe zu bearbeiten haben.
Hinweis: Wenn die Priorität für die Warteschleife auf 0 gesetzt wird oder nicht festgelegt wird, geben Sie einen negativen Wert als Priorität an, um Kampagnen Calls weniger wichtig zu machen als Inbound Calls. - Geben Sie bei Bedarf im Abschnitt Anmerkungen zusätzliche Informationen über die Kampagne ein, die für Agenten von Nutzen sein können.
- Um die Kampagne zu aktivieren, markieren Sie das Kontrollkästchen Kampagne aktiviert.
- Geben Sie unter Kampagnenstart das erste Datum an, an dem die Kampagne automatisch gestartet werden soll, indem Sie eine der folgenden Möglichkeiten wählen:
- Geben Sie das Datum im Format DD/MM/YYYY an.
- Klicken Sie in das Feld und wählen Sie das Datum aus einem Kalender aus.
- Geben Sie für ein Kampagnenende das Datum an, an dem die Kampagne automatisch beendet werden soll, indem Sie einen der folgenden Schritte ausführen:
- Geben Sie das Datum im Format DD/MM/YYYY an.
- Klicken Sie in das Feld und wählen Sie das Datum aus einem Kalender aus.
- Um die Kampagne täglich zu bestimmten Zeiten während des Kampagnenzeitraums laufen zu lassen, geben Sie die Zeitspanne im Format HH:MM ein.
- Klicken Sie auf Hinzufügen.
- Um Nummern hinzuzufügen, die im Rahmen dieser Kampagne angerufen werden sollen, klicken Sie auf die Registerkarte Kampagnen-Nummern. Klicken Sie für jede Nummer, die Sie in diese Kampagne aufnehmen möchten, auf Nummer hinzufügen und geben Sie dann den Namen (falls bekannt) und die Nummer der anzurufenden Person sowie alle zusätzlichen Informationen an, die für die Agenten von Nutzen sein könnten. Klicken Sie auf Hinzufügen. Alternativ können Sie auch Listen mit Kampagnen Nummern importieren.
Schritt 3
Um die Details der Kampagne zu bearbeiten, wählen Sie die entsprechende Kampagne in der Liste aus, konfigurieren Sie die Parameter entsprechend und klicken Sie dann auf Änderungen speichern.
Schritt 4
Um eine Kampagne zu löschen, wählen Sie die entsprechende Kampagne in der Liste aus, klicken auf Löschen und bestätigen dann, dass Sie die Kampagne löschen möchten.
Hinweis: Sie können nur Kampagnen löschen, die Ihnen gehören und welche nicht in Benutzung sind.
Schritt 5
So erstellen Sie eine exakte Kopie einer Kampagne:
- Wählen Sie die entsprechende Kampagne aus.
- Klicken Sie auf Dublizieren.
- Geben Sie den Namen der Kopie ein (bis zu 100 Zeichen) und klicken Sie dann auf OK.