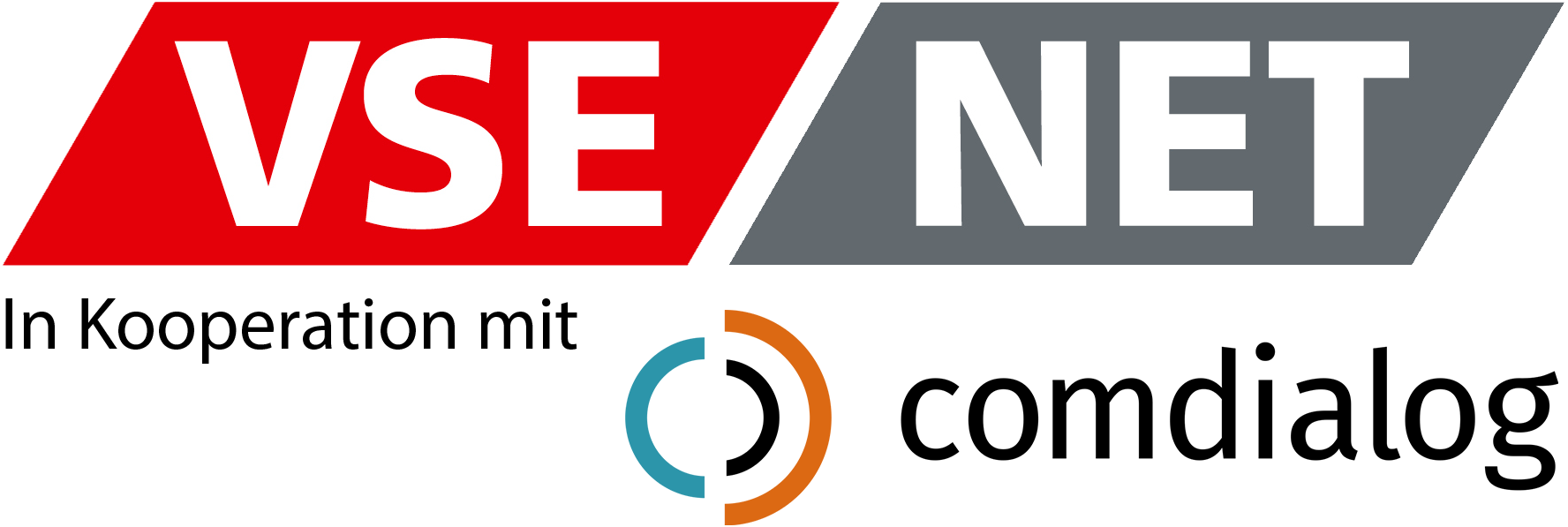Das Contact Center System empfängt E-Mails, indem es in regelmäßigen Abständen eine Liste von POP3- und/oder IMAP-Servern abfragt, und sendet ausgehende E-Mails über einen SMTP-Server. Unternehmensadministratoren können E-Mail-Server definieren, bearbeiten und löschen. Administratoren können auch einen vorhandenen E-Mail Server dublizieren, was nützlich sein kann, wenn sie einen E-Mail Server hinzufügen möchten, der einem bereits vorhandenen Server sehr ähnlich ist, an dem sie aber leichte Änderungen vornehmen möchten.
Administratoren müssen über die Berechtigung verfügen, E-Mail Server zu verwalten und dessen Attribute zu konfigurieren, um festzulegen, welcher E-Mail Server für die Zustellung ausgehender Vorlagen E-Mails verwendet werden soll.
Hinweis: Informationen zu den empfohlenen Einstellungen für die Konfiguration eines E-Mail Servers finden Sie unter Empfohlene Einstellungen für E-Mail Server.
Verfahren
Schritt 1
Klicken Sie in der Menüleiste auf unter E-Mail auf E-Mail Server. Es wird eine Liste der E-Mail-Server angezeigt, die Sie definiert haben. Um einen neuen E-Mail-Server hinzuzufügen, klicken Sie auf Hinzufügen. Die Schaltfläche Neuer E-Mail-Server wird angezeigt. (Obligatorisch) Wählen Sie den Server Typ aus der Dropdown-Liste. Für Inbound E-Mails wählen Sie entweder POP3 oder IMAP. Für Outbound E-Mails wählen Sie SMTP.
Hinweis: Bei Inbound E-Mails werden die E-Mails in den folgenden Intervallen vom E-Mail-Server abgerufen:
- POP 3 – alle 20 Sekunden: Nach der Verarbeitung werden die abgerufenen E-Mails aus dem E-Mail-Konto auf dem E-Mail-Server gelöscht. Je nach E-Mail-Anbieter kann dies jedoch vom Besitzer des E-Mail-Kontos außer Kraft gesetzt werden, der entscheiden kann, ob die E-Mails gelöscht oder als „gelesen“ markiert und aufbewahrt (und möglicherweise in einen anderen Ordner verschoben) werden.
- IMAP – alle 60 Sekunden: Nach der Verarbeitung werden die abgerufenen E-Mails im E-Mail-Konto auf dem E-Mail-Server als „gelesen“ markiert.
Schritt 2
(Obligatorisch) Geben Sie den Namen des E-Mail-Servers ein (bis zu 200 Zeichen). Alle Unicode-Zeichen sind erlaubt, einschließlich Leerzeichen und Buchstaben mit Akzent. Geben Sie eine kurze Beschreibung für den E-Mail-Server ein (bis zu 250 Zeichen). Erlaubt sind alle Unicode-Zeichen, einschließlich Leerzeichen und Akzentbuchstaben.
Schritt 3
(Obligatorisch) Geben Sie bei Host den Hostnamen oder die IP-Adresse des E-Mail-Servers ein (bis zu 70 Zeichen). Zum Beispiel: pop-mail.outlook.com oder smtp-mail.outlook.com. Es sind alle Unicode-Zeichen erlaubt, einschließlich Leerzeichen und Buchstaben mit Akzent.
Schritt 4
Geben Sie für Port die Portnummer an, die vom E-Mail-Server verwendet wird.
Hinweis: Wenn Sie keine Portnummer angeben, wird der Standardwert verwendet.
Schritt 5
Um eine Transport Layer Security (TLS) auf die Verbindung zum E-Mail-Server anzuwenden, markieren Sie das Kontrollkästchen TLS. Wenn dieses Kontrollkästchen nicht aktiviert ist, kann der E-Mail-Server die Verbindung nach dem ersten Verbindungsaufbau automatisch in einen sicheren Modus umschalten.
Schritt 6
Wählen Sie für Authentifizierungstyp entweder Basicauthentifizierung oder OAuth2. aus der Dropdown-Liste. Geben Sie unter Benutzer den Benutzernamen ein, mit dem Sie sich bei dem E-Mail-Konto auf dem E-Mail-Server anmelden (bis zu 255 Zeichen). Dies ist normalerweise eine E-Mail-Adresse. Es sind alle Unicode-Zeichen erlaubt, einschließlich Leerzeichen und Buchstaben mit Akzent.
Bei Inbound E-Mails (POP3- oder IMAP-Server) ist dies der Zielbenutzername/die Ziel E-Mail Adresse, der/die für die Auswahl der entsprechenden Contact Center Warteschleife verwendet wird. Zum Beispiel: inbound.email@outlook.com.
Bei einigen Outbound E-Mails (SMTP) wird dies als Absender E-Mail Adresse verwendet. Zum Beispiel: outbound.email@outlook.com.
(Nur Basisauthentifizierung) Geben Sie das Kennwort ein, das mit dem E-Mail-Server verknüpft ist (bis zu 255 Zeichen). Es sind alle Unicode-Zeichen erlaubt, einschließlich Leerzeichen und Buchstaben mit Akzent. Bei dieser Autorisierungsmethode muss ein Benutzer dieses Kennwort eingeben, bevor er auf sein E-Mail Konto auf dem E-Mail-Server zugreifen kann.
(Nur OAuth2.-Authentifizierung) Um einen Benutzer mit OAuth2 erneut zu authentifizieren, markieren Sie das Kontrollkästchen Beim Speichern erneut authentifizieren. Bei dieser Autorisierungsmethode muss der OAuth2-Server auf dem E-Mail Server einen Benutzer authentifizieren und der Benutzer muss dem Contact Center System Zugriff auf sein E-Mail Konto gewähren. Der OAuth2-Server sendet eine URL an den Webbrowser des Benutzers, der eine Webseite im Authentifizierungssystem des E-Mail-Servers öffnet. Dort wird der Benutzer direkt nach seinem E-Mail Benutzernamen und seinem Kennwort gefragt (das Contact Center System sieht diese Angaben nie) und der Benutzer wird um Erlaubnis gebeten, dass das Contact Center System auf sein E-Mail Konto auf dem E-Mail-Server zugreifen darf.
Schritt 7
Wenn Beim Speichern erneut authentifizieren aktiviert ist, muss der Authentifizierungsschritt erneut durchgeführt werden (der Benutzer muss seine E-Mail-Anmeldedaten eingeben und den Zugriff Dritter erneut genehmigen), wenn Sie Änderungen auf der Seite E-Mail-Server vornehmen und dann auf Änderungen speichern klicken.
Schritt 8
Für Inbound E-Mails (nur IMAP-Server) geben Sie den Ordner für den Posteingang bei INBOX ein (bis zu 255 Zeichen). Es sind alle Unicode-Zeichen erlaubt, einschließlich Leerzeichen und Buchstaben mit Akzent. Geben Sie für Inbound E-Mails (nur IMAP-Server) den SNI Servernamen des TLS-Servers an (bis zu 255 Zeichen). Die Server Name Indication (SNI) ermöglicht es dem Server, mehrere TLS-Zertifikate für mehrere Standorte sicher zu hosten, und zwar unter einer einzigen IP-Adresse. Dies ist nur erforderlich, wenn der Host eine IP-Adresse ist, aber optional, wenn der Host ein Hostname ist. Es sind alle Unicode-Zeichen erlaubt, einschließlich Leerzeichen und Buchstaben mit Akzent. (Nur IMAP-Server.) Um sicherzustellen, dass der IMAP-Client nicht versucht, den Deflate-Algorithmus zur Datenkomprimierung zu verwenden (die Erweiterung COMPRESS=DEFLATE wird nicht verwendet), aktivieren Sie das Kontrollkästchen Komprimierung deaktivieren.
Für Inbound E-Mails (POP3- oder IMAP-Server) wählen Sie den E-Mail Routingplan, der mit diesem E-Mail-Server verknüpft werden soll.
Schritt 9
Für Outbound E-Mails (SMTP-Server) können Sie Zusätzliche E-Mail Absenderadressen angeben. Wenn ein Agent eine E-Mail senden muss, kann er die Absender E-Mail-Adresse aus einer Dropdown-Liste auswählen. Zusätzliche E-Mail-Absenderadressen sind erforderlich, wenn Ihr Unternehmen mehrere SMTP-Server (mehrere E-Mail-Konten) für Oubtound E-Mails verwendet, damit das Contact Center weiß, welcher Server zu verwenden ist. Das Contact Center sucht nach einem SMTP-Server, der mit der Absenderadresse übereinstimmt, von der die E-Mail gesendet werden soll. Wenn der Agent keine Absenderadresse auswählt, wird der Benutzername verwendet, mit dem er sich bei dem E-Mail-Konto auf dem E-Mail-Server angemeldet hat, sofern er das Format einer E-Mail Adresse hat.
Hinweis: Sie müssen keine zusätzlichen Absenderadressen angeben, wenn Ihr Unternehmen nur ein E-Mail-Konto (SMTP-Server) hat und der Login-Benutzername für das E-Mail-Serverkonto eine E-Mail-Adresse ist, von der aus E-Mails versendet werden können. Wenn der Login-Benutzername für das E-Mail-Konto nicht das Format einer E-Mail-Adresse hat, müssen Sie eine zusätzliche Absenderadresse angeben.
Schritt 10
Aber auch bei nur einem E-Mail-Konto möchten Sie vielleicht mehrere Absenderadressen angeben, die von Agenten für unterschiedliche Zwecke ausgewählt werden können, z.B. eine Absenderadresse, um E-Mails zu versenden, die Antworten von Kunden akzeptieren, und eine andere Absenderadresse, um E-Mails zu versenden, die keine Antworten akzeptieren (eine „noreply@…“-E-Mail-Adresse).
Um eine Verbindung zum E-Mail-Server zu aktivieren, markieren Sie das Kontrollkästchen Aktiviert.
Hinweis: Wenn dieses Kontrollkästchen aktiviert ist, müssen Sie auch den zu verwendenden E-Mail Routingplan angeben.Wenn dieses Kontrollkästchen aktiviert ist, versucht das System nach dem Klicken auf Hinzufügen (oder Änderungen speichern) sofort, eine Verbindung zum E-Mail-Server mit diesen Einstellungen herzustellen. Wenn die Verbindung erfolgreich ist, wird die Meldung Verbindung erfolgreich angezeigt. Wenn die Verbindung fehlschlägt, wird die Meldung Verbindung fehlgeschlagen zusammen mit einem Fehlergrund angezeigt. Sie können entweder Ihre aktuellen Konfigurationseinstellungen als inaktive Verbindung speichern oder Ihre aktuellen Einstellungen verwerfen und neu konfigurieren.
Hinweis: (Nur bei POP3- oder IMAP-Servern) Damit eine Verbindung gültig ist, muss nicht nur eine funktionierende Verbindung zum E-Mail-Server bestehen, sondern es muss auch ein E-Mail Routingplan mit dem E-Mail-Server verbunden sein.
Hinweis: Wenn Ihre Einstellungen gültig sind und die Verbindung erfolgreich ist, fragt das System automatisch die aktive Verbindung ab. Wenn an irgendeiner Stelle ein Fehler auftritt, wird eine Meldung angezeigt.
Schritt 11
Wählen Sie die Rolle des E-Mail-Servers. Eine von:
- Agent E-Mail-Server: Der E-Mail-Server wird für die Zustellung von Agent E-Mails verwendet.
- Vorlagen E-Mail-Server: Der E-Mail-Server wird für die Zustellung von Vorlagen-E-Mails verwendet. Dabei handelt es sich um E-Mails auf Unternehmensebene, die eine vordefinierte Vorlage verwenden, z. B. E-Mails zum Zurücksetzen von Kennwörtern, Authentifizierungstoken und Warnungen.
Klicken Sie auf Hinzufügen.
Hinweis: Es kann bis zu einer halben Minute dauern, bis das System mit der Verwendung des neuen E-Mail-Servers beginnt.
Schritt 12
Um festzulegen, welcher E-Mail-Server für die Zustellung ausgehender Vorlagen E-Mails verwendet werden soll, aktivieren Sie das Kontrollkästchen für den entsprechenden SMTP E-Mail-Server in der Spalte Vorlagen Server der Liste E-Mail-Server. Alle Vorlagen Ihres Unternehmens, z. B. zum Zurücksetzen von Kennwörtern und Berichten, werden nun über diesen SMTP E-Mail-Server zugestellt, und zwar entweder unter der Absender E-Mail-Adresse für den Parameter Benutzer (siehe oben) oder unter einer der zusätzlichen E-Mail-Absender-Adressen, falls angegeben (siehe oben).
Hinweis: Wenn kein E-Mail-Server für die Zustellung von Vorlagen-E-Mails angegeben ist, wird der Standard-E-Mail-Server des Systems verwendet.
Schritt 13
Um den aktuellen Status der aktiven E-Mail-Server anzuzeigen, klicken Sie auf Status. Es wird eine Liste der aktiven E-Mail-Server mit ihrem aktuellen Status angezeigt.
Hinweis: Sie können dies auch über die Befehls- und Statusleiste am oberen Rand Ihres Bildschirms tun.
Schritt 14
Um einen E-Mail-Server zu löschen, wählen Sie den entsprechenden E-Mail-Server in der Liste aus, klicken auf Löschen und bestätigen dann, dass Sie den E-Mail-Server löschen möchten. Um einen E-Mail-Server zu bearbeiten, wählen Sie den entsprechenden E-Mail-Server in der Liste aus, konfigurieren Sie die Parameter wie gewünscht und klicken Sie dann auf Änderungen speichern.
Schritt 15
Tipps zum Einrichten von E-Mail-Servern:
- OAuth2 wird für den POP3-Verbindungstypen nicht empfohlen.
- Wenn sich POP3 nicht einrichten lässt, unterstützt Ihr E-Mail-Server es möglicherweise nicht, versuchen Sie IMAP.
- Wenn eine E-Mail auf einem E-Mail-Server eingeht, wird die Antwort auf eine E-Mail die E-Mail-Adresse sein, an die sie gesendet wurde.
- Wenn Sie Kennwörter für Anwendungen verwenden, sollten Sie die Basisauthentifizierung nutzen.
- Sie müssen sicherstellen, dass Ihr E-Mail-Server (E-Mail Einstellungen) die Verwendung von POP, IMAP und SMTP zulässt.