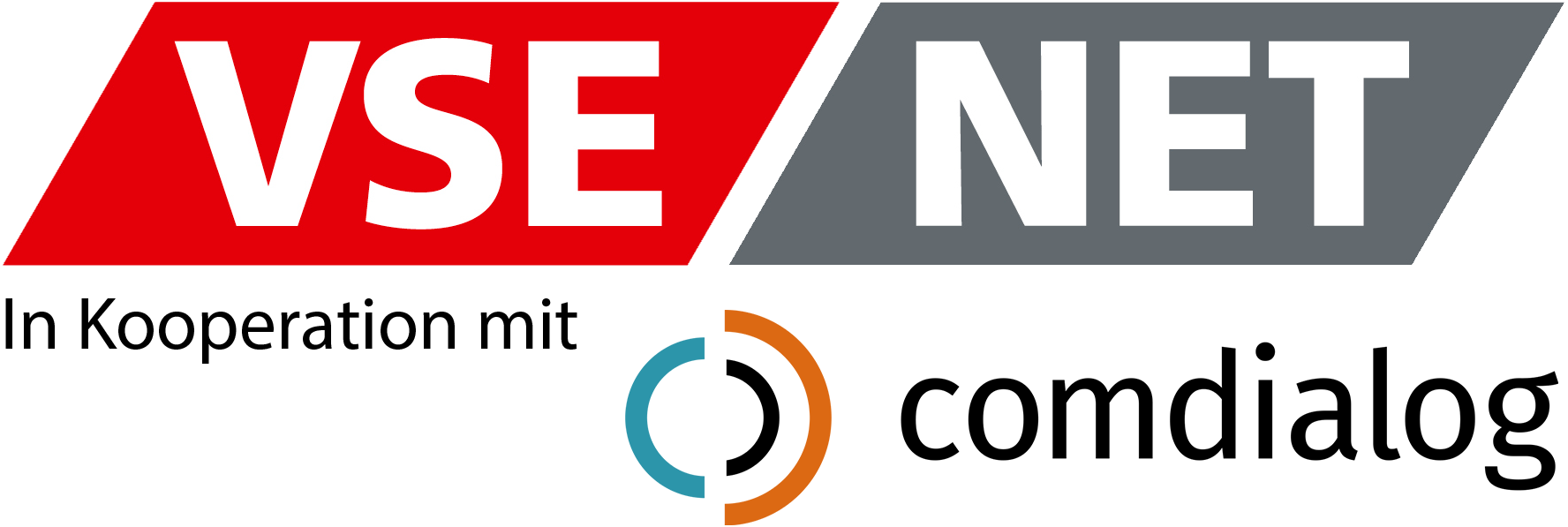Unternehmensadministratoren und Supervisor können benutzerdefinierte Reports erstellen und herunterladen, die wichtige Leistungsstatistiken für das System anzeigen. So können sie zu einem späteren Zeitpunkt die Statistiken für die vom System bearbeiteten Items durchsuchen und analysieren.
Vorhandene Reports können auch geladen und nach Bedarf bearbeitet werden, so dass Sie z.B. denselben Report mit anderen Daten erstellen können, ohne alle anderen Einstellungen erneut eingeben zu müssen.
Vorhandene Reports können auch automatisch in geplanten Abständen erstellt werden.
Hinweis: Reports sind eine lizenzpflichtige Funktion des Systems.
Verfahren
Schritt 1
Klicken Sie in der Menüleiste unter Daten auf Reports.
Schritt 2
Führen Sie im Bereich Report laden/erstellen einen der folgenden Schritte durch:
- Um einen vorhandenen Report zu laden, wählen Sie den Report aus der Dropdown-Liste Gespeicherte Reports aus und klicken dann auf Laden. Die aktuellen Einstellungen für den Report werden im Bereich Report Tool angezeigt, den Sie nach Bedarf ändern können.
- Um einen neuen Report zu erstellen, klicken Sie auf Neu.
Schritt 3
Wählen Sie im Bereich Report Konfigurator den Report Typ aus der Dropdown Liste. Damit bestimmen Sie die Art der Daten, für die Sie Statistiken in den Report aufnehmen möchten. Sie können eine der folgenden Optionen wählen:
- Calldaten Report
- Statusdaten Report
- Diagnose Report
- E-Mail Daten Statistik
- Webchat Daten Statistik
- Webchat Statistik
- Vorgangsdatenstatistik
- Outbound SMS Datenreport
Schritt 4
Wählen Sie den Untertyp des Reports aus der Dropdown-Liste Unter Report Typ. Damit verfeinern Sie die Datenstatistiken, die in den Report aufgenommen werden sollen. Die verfügbaren Optionen hängen vom gewählten Report Typ ab.
Für Calldaten Report können Sie wählen:
- Servicenummer
- Warteschleifen
- Agenten
- IVR Menü
- Kontaktgründe
- Transfer
- Warteschleife Transfer
- Voicebox
- Wahlwiederholer
- Routingplan
- Calls Report
- Externe Ziele
- Geplante Anrufe Report
- Nichterfolgte Rückrufe Statistik
Für Statusdaten Report können Sie auswählen:
- Arbeitszeit
- Pausengründe
Für Diagnose Report können Sie wählen:
- Statusänderungen
- Auditprotokoll
Für E-Mail Data Reports können Sie wählen:
- E-Mail Agentenstatistik
- E-Mail Warteschleifenstatistik
- E-Mail Routingplan Statistik
- E-Mail Klassifizierungs-Report
- Eingehende E-Mail Statistik
- Ausgehende E-Mail Statistik
- Ausgehende E-Mail Vorlagen Report
- Ausgehende E-Mail Empfänger Report
Für Webchat Statistiken können Sie auswählen:
- Webchat Agentenstatistik
- Webchat Warteschleifenstatistik
- Webchat Routingplanstatistik.
Für Vorgangsdatenstatistik können Sie wählen:
- Vorgangsdatenstatistik
- Vorgangs Warteschleifen Resport
Für Outbound SMS Datenreport können Sie auswählen:
- Empfänger Report
- Agenten SMS Report
- SMS Vorlagenstatistik
Schritt 5
Je nach ausgewähltem Report können Sie die in den Report aufzunehmenden Datenstatistiken weiter verfeinern, indem Sie bestimmte Items auswählen:
| Unter Report Typ | Item Filter |
| Service Nummer, IVR Menü, Voicebox, Wahlwiederholer, Routingplan, Calls Report, Nichterfolgte Rückrufe Statistik | Servicenummern |
| Warteschleifen, Transfer, Warteschleife Transfer, E-Mail Warteschleifenstatistik, Webchat Warteschleifenstatistik, Vorgangs Warteschleifen Statistik | Warteschleife |
| Agenten, Arbeitszeit, Pausengründe, Statusänderungen, E-Mail Agentenstatistik, Webchat Agentenstatistik, Vorgangsdatenstatistik | Agenten, Benutzergruppen |
| Agenten SMS Report, SMS Vorlagenstatistik | Agenten |
| Externe Ziele | Externe Ziele |
| E-Mail Warteschleifenstatistik | E-Mail Server |
| Webchat Warteschleifenstatistik | Webchat Service |
| Nichterfolgte Rückrufe Statistik | Min. Wartezeit in Warteschlange, Servicenummern |
Schritt 6
Wählen Sie unter Spalten aus der Dropdown-Liste die Spalten aus, die in dem Report angezeigt werden sollen.
Schritt 7
Für Gruppierungen wählen Sie die Gruppierung aus, für die Statistiken gesammelt und im Report zusammengefasst werden. Dies hängt von dem von Ihnen gewählten Report Untertyp ab.
Hinweis: Wenn Sie in Gruppierung Nach Stunde wählen und der Report sich über mehrere Tage erstreckt, können Sie auch festlegen, ob der Report die stündlichen Statistiken für jeden Tag separat anzeigt oder ob die Ergebnisse für alle Tage in einer einzigen 24-Stunden-Ansicht zusammengefasst werden. Um die kumulierte Ansicht zu aktivieren, markieren Sie das Kontrollkästchen Nach Stunden gruppieren. Der maximale Datumsbereich, für den die Statistiken berichtet werden, beträgt sieben Tage.
Schritt 8
Je nach ausgewähltem Report Untertyp können Sie weitere erweiterte Parameter angeben, um die Report Statistiken einzugrenzen. Für den Report Servicenummer können Sie zum Beispiel die Min. Call Dauer (Sekunden) und die das Dienstqualitätsziel (Sekunden) angeben.
Hinweis: Nicht alle Report-Subtypen haben erweiterte Parameter für die Konfiguration.
Schritt 9
Je nach ausgewähltem Report können Sie weitere Filter angeben, um die Report-Statistiken zu verfeinern. Für den Agenten Report können Sie zum Beispiel einen Call Type, die Servicenummern und/oder eine Warteschleife angeben.
Hinweis: Nicht alle Report-Subtypen verfügen über Filter für die Konfiguration.
Schritt 10
Wählen Sie den Datumsbereich, für den Reports erstellt werden sollen. Führen Sie einen der folgenden Schritte aus:
Um einen Tag auszuwählen, führen Sie einen der folgenden Schritte aus:
- Klicken Sie auf das Datum im Kalender
- Geben Sie das Datum in die Felder Start und Ende ein. Geben Sie das Datum im Format DD/MM/YYY oder DD/MM/YYYY ein
- Klicken Sie entweder auf die Schaltfläche Heute oder Gestern
Das Datum wird im Kalender hervorgehoben.
Um eine Woche auszuwählen, führen Sie einen der folgenden Schritte aus:
- Klicken Sie auf die Wochennummer (am Anfang einer jeden Zeile) im Kalender
- Verwenden Sie den Kalender, um das Start- und Enddatum der Woche auszuwählen
- Geben Sie den Bereich der Woche in die Felder Start und Ende ein. Geben Sie die Daten im Format DD/MM/YYY oder DD/MM/YYYY ein.
- Klicken Sie entweder auf die Schaltfläche Diese Woche oder Letzte Woche.
Die Woche wird im Kalender hervorgehoben.
Um einen Monat auszuwählen, führen Sie einen der folgenden Schritte aus:
- Klicken Sie auf die Titelleiste des betreffenden Monats im Kalender
- Geben Sie den Bereich des Monats in die Felder Start und Ende ein. Geben Sie die Daten im Format DD/MM/YYY oder DD/MM/YYYY ein
- Verwenden Sie den Kalender, um das Start- und Enddatum des Monats auszuwählen
- Klicken Sie entweder auf die Schaltfläche Dieser Monat oder Letzter Monat.
Der Monat wird im Kalender hervorgehoben.
Um ein Quartal (drei Monate) auszuwählen, führen Sie einen der folgenden Schritte aus:
- Verwenden Sie den Kalender, um das Start- und Enddatum des Quartals auszuwählen
- Geben Sie den Bereich des Quartals in die Felder Start und Ende ein. Geben Sie die Daten im Format DD/MM/YYY oder DD/MM/YYYY ein
- Klicken Sie entweder auf die Schaltfläche Dieses Quartal oder Letztes Quartal.
Das Quartal wird im Kalender hervorgehoben.
Hinweis: Wenn Sie die Zeitspanne durch Klicken auf eine der Schaltflächen auswählen, z.B. auf die Schaltfläche Diese Woche, beziehen sich die in der Zeitspanne enthaltenen Daten auf das aktuelle Datum, wie in der Meldung angegeben: Auswahl ist: Relativ. Wenn Sie den Zeitbereich jedoch manuell auswählen, indem Sie entweder den Kalender verwenden oder Daten in die Felder Start und Ende eingeben, sind die im Zeitbereich enthaltenen Daten absolute Werte (d.h. nicht relativ zum aktuellen Datum), wie in der Meldung angezeigt wird: Die Auswahl ist: Absolut.
Hinweis: Um einen ausgewählten Zeitbereich zu löschen, klicken Sie auf Auswahl löschen.
Schritt 11
Geben Sie in den Feldern Start und Ende die Zeitspanne ein, für die Statistiken berichtet werden sollen. Geben Sie die Zeit im Format HH:MM ein.
Hinweis: Für die Aufnahme in Reports wird die Startzeit eines Calls als die Zeit protokolliert, zu der der Anrufer den Call tätigt (die Zeit, zu der der Anrufer eine Verbindung zur Servicenummer herstellt), nicht die Zeit, zu der der Agent den Call entgegennimmt. Zum Beispiel ist die Startzeit auf 09:00 Uhr eingestellt. Wenn ein Anrufer die Servicenummer um 08:50 Uhr wählt (was als Startzeit protokolliert würde) und der Agent den Call um 09:15 Uhr entgegennimmt, würde der Call nicht in den Report aufgenommen werden, da die Startzeit vor 09:00 Uhr liegt. Nur Calls, die ab 09:00 Uhr getätigt wurden, würden gezählt.
Schritt 12
Für Tag und Uhrzeit filtern:
- Aktivieren Sie die Kontrollkästchen, um die Wochentage anzugeben, für die Reports erstellt werden sollen.
- Geben Sie in den Feldern Startzeit und Endzeit die Zeitspanne ein, für die die Statistiken berichtet werden. Geben Sie die Zeit im Format HH:MM ein.
Schritt 13
Klicken Sie auf Report generieren.
Der Report wird generiert (als CSV-Datei) und angezeigt.
Schritt 14
Um den Report zu speichern, klicken Sie auf Speichern. Geben Sie einen Namen und eine Beschreibung für den Report ein und speichern Sie ihn.
Schritt 15
Um die Suchergebnisse als CSV-Datei (Comma Separated Value) zu exportieren, führen Sie einen der folgenden Schritte aus:
- Um den gesamten Report zu exportieren, klicken Sie auf Alle Zeilen
- Um nur bestimmte Zeilen der Statistik zu exportieren, markieren Sie die entsprechende(n) Zeile(n) und klicken Sie auf Auswahl.