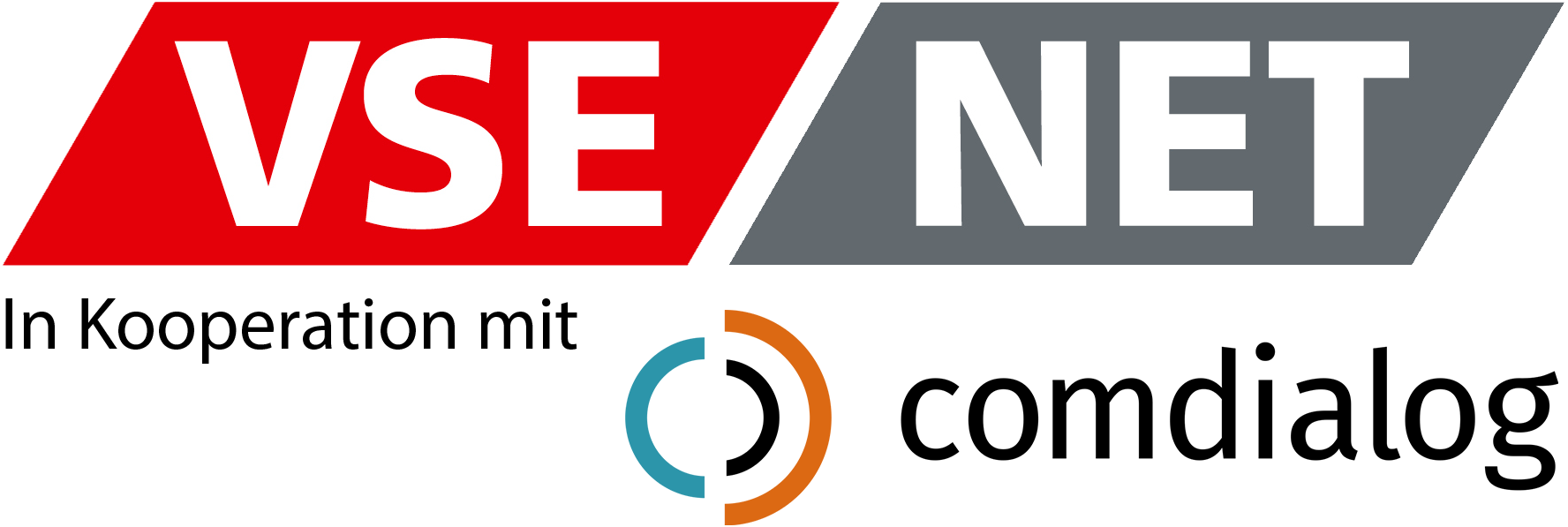Auf die folgenden Statistiken, die für Widgets auf einem Wallboard angezeigt werden, können Filter angewendet werden:
- Zusammenfassung Unternehmen: Durchschnittliche Gesprächsdauer heute
- Zusammenfassung Unternehmen: Eingehende Gespräche heute
- Zusammenfassung Unternehmen: Durchschnittliche Wartezeit heute
- Zusammenfassung Unternehmen: Nicht erfolgreiche Anrufe heute
- Zusammenfassung Unternehmen: Beantwortete Anrufe heute
- Zusammenfassung Unternehmen: Warteschleife – aktuelle Calls in der Warteschleife
- Zusammenfassung Unternehmen: Warteschleife – aktuelle Calls mit Agent
- Zusammenfassung Unternehmen: Aktuell längste Wartezeit
- Livestatus: Agentenübersicht
Administratoren und Supervisor müssen über die Berechtigung verfügen, Wallboards zu ändern, um ein Wallboard zu erstellen oder zu ändern.
Verfahren
Schritt 1
Klicken Sie in der Menüleiste unter Daten auf Wallboards. Es wird eine Liste der Wallboards angezeigt, die bereits zur Verwendung zur Verfügung stehen.
Schritt 2
Wählen Sie das entsprechende Wallboard aus (oder fügen Sie es hinzu).
Schritt 3
Klicken Sie auf Wallboard anzeigen/ändern.
Schritt 4
Um das Wallboard zu entsperren (wenn Sie ein bestehendes Wallboard bearbeiten), klicken Sie auf ![]() .
.
Schritt 5
Um die Statistiken, die für ein Widget angezeigt werden, zu filtern, klicken Sie auf das folgende Symbol in der Titelleiste des Widgets ![]() . Die Schaltfläche Filter wird angezeigt. Die Statistiken der Unternehmensübersicht können nach der Warteschleife für Calls gefiltert werden. Es können mehrere Call Warteschleifen ausgewählt werden.
. Die Schaltfläche Filter wird angezeigt. Die Statistiken der Unternehmensübersicht können nach der Warteschleife für Calls gefiltert werden. Es können mehrere Call Warteschleifen ausgewählt werden.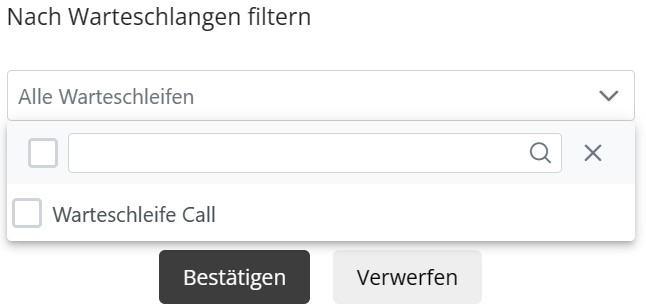
Die Statistiken der Agentenübersicht können gefiltert werden nach:
- Gruppe
- Kanal
- Warteschleife
- Status
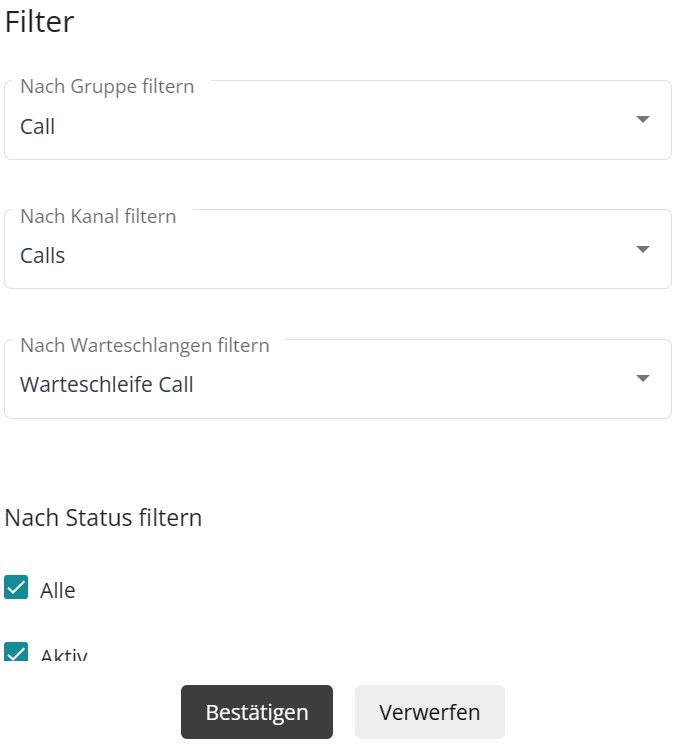
Schritt 6
Legen Sie die Filter fest, die angewendet werden sollen.
- Zusammenfassung Unternehmen – Wenn eine oder mehrere Warteschlangen ausgewählt sind, zeigt die Titelleiste des Widgets die Anzahl der ausgewählten Call-Warteschleifen im Verhältnis zur Gesamtzahl der Warteschleifen in der Firma an. Wenn ein Unternehmen beispielsweise 20 Warteschleifen hat und das Widget auf 7 Call Warteschleifen gefiltert wurde, würde der Text „7 von 20 Warteschleifen ausgewählt“ anzeigen. Wenn keine Warteschleife oder alle Warteschleifen ausgewählt sind, wird der Text Alle Call Warteschleifen angezeigt.
- Statistik Agentenübersichts – Für Benutzergruppe, Channel und Warteschleife können Sie entweder Alle Gruppen/Alle Kanäle /Alle Warteschleifen oder eine bestimmte Guppe/Kanal/Warteschleife auswählen. Sie können Gruppen/Kanäle/Warteschleifen nicht mehrfach auswählen.
Für den Status können Sie alle, einen oder mehrere Status auswählen. Der Status Aktiv kennzeichnet Agenten, die gerade einen Call, eine E-Mail oder einen Webchat bearbeiten (mit ihm verbunden sind). Auch wenn es in Ihrem Unternehmen viele Unterbrechungsgründe gibt (die im Widget selbst angezeigt werden), bezieht sich der Filter nur auf den Status der Agenten, so dass die Unterbrechungsgründe nur als produktiv oder unproduktiv kategorisiert werden.
Schritt 7
Klicken Sie auf Bestätigen. Der Filter wird auf die Statistik angewendet.
Schritt 8
Um das Wallboard zu speichern und zu sperren, klicken Sie auf ![]() . Das Widget zeigt nun die gefilterten Statistiken für jeden Benutzer an, der dieses Wallboard betrachtet, und kann nur geändert werden, indem Sie das Wallboard entsperren und den Filter bearbeiten.
. Das Widget zeigt nun die gefilterten Statistiken für jeden Benutzer an, der dieses Wallboard betrachtet, und kann nur geändert werden, indem Sie das Wallboard entsperren und den Filter bearbeiten.
Hinweis: Wenn die Warteschleife, die für das Wallboard-Widget festgelegt wurde, gelöscht wird, ist das Wallboard-Widget nicht mehr verfügbar und zeigt den Text Eingeschränktes Widget an. Das Wallboard kann jedoch weiterhin angezeigt werden.