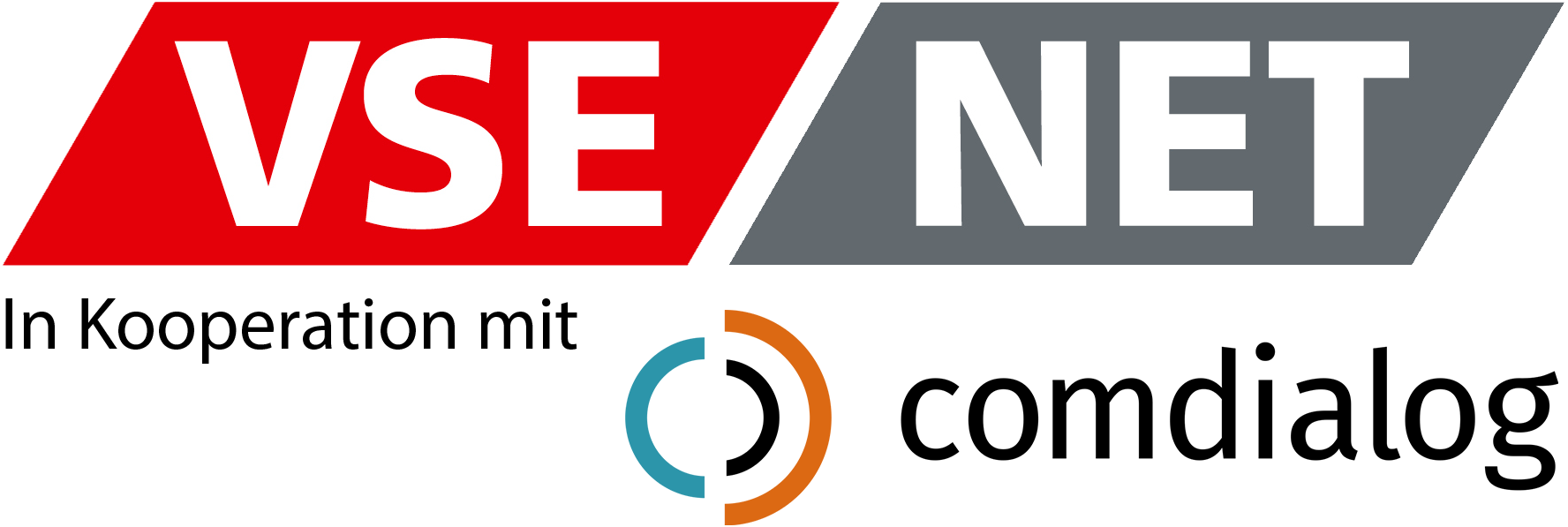Unternehmensadministratoren und Supervisor können Wallboards individualisieren, um wichtige Leistungsstatistiken für das System anzuzeigen. Sie müssen über die Berechtigung verfügen, Wallboards zu ändern, um einen Kundendatensatz zu erstellen.
Verfahren
Schritt 1
Klicken Sie in der Menüleiste unter Daten auf Wallboards. Es wird eine Liste der Wallboards angezeigt, die bereits zur Verfügung stehen.
Schritt 2
Wählen Sie das entsprechende Wallboard aus (oder fügen Sie es hinzu).
Schritt 3
Klicken Sie auf Wallboard anzeigen/ändern.
Schritt 4
Um das Wallboard zu entsperren (wenn Sie ein bestehendes Wallboard bearbeiten), klicken Sie auf ![]()
Schritt 5
Um ein Widget hinzuzufügen
- Klicken Sie auf

- Es werden Symbole für die verfügbaren Widgets angezeigt
- Diese definieren die verschiedenen Arten von Statistiken, die auf dem Wallboard angezeigt werden können.
Hinweis: Je nach den für Ihr System lizenzierten Eigenschaften und Funktionen sind einige dieser Widgets möglicherweise nicht verfügbar. - Klicken Sie auf das entsprechende Widgetsymbol.
- (Nur Warteschleife und Servicenummern) Wählen Sie die Widget-Quelle aus der Dropdown-Liste.
- (Optional) Geben Sie einen Text für die Bezeichnung des Widgets ein (bis zu 100 Zeichen). Dieser Text wird anstelle des standardmäßigen Untertitels des Widgets angezeigt.
- Wählen Sie die das Widget-Label, die Gruppe, das Widget und (falls verfügbar) den Widgettyp aus den Dropdown-Listen.
- Klicken Sie auf Hinzufügen.
- Das Widget wird erstellt und die Daten werden auf dem Wallboard angezeigt. Sie können das Widget nach Belieben auf dem Wallboard verschieben.
Schritt 6
Um Wallboard Statistiken für die Widgets Zusammenfassung Unternehmen oder Livestatus zu filtern, klicken Sie auf das folgende Symbol in der Titelleiste des Widgets ![]() . Geben Sie die Filter an, die Sie anwenden möchten.
. Geben Sie die Filter an, die Sie anwenden möchten.
Schritt 7
Um ein bestehendes Widget zu bearbeiten, klicken Sie auf das folgende Symbol in der Titelleiste des Widgets ![]() . Konfigurieren Sie die Parameter wie gewünscht und klicken Sie dann auf Änderungen speichern.
. Konfigurieren Sie die Parameter wie gewünscht und klicken Sie dann auf Änderungen speichern.
Hinweis: Das Bearbeitungssymbol wird nicht angezeigt, wenn das Wallboard derzeit gesperrt ist.
Schritt 8
Um eine exakte Kopie eines Widgets zu erstellen, das derzeit auf dem Wallboard verwendet wird, klicken Sie auf das folgende Symbol in der Titelleiste des Widgets ![]() . Dies ist nützlich, wenn Sie ein Widget hinzufügen möchten, das einem bestehenden Widget sehr ähnlich ist, das Sie aber leicht verändern möchten. Wenn Sie zum Beispiel dasselbe Widget für mehrere verschiedene Warteschleifen anzeigen möchten, können Sie das ähnliche Widget einfach dublizieren und dann die Warteschleife oder den Widget-Typ bearbeiten.
. Dies ist nützlich, wenn Sie ein Widget hinzufügen möchten, das einem bestehenden Widget sehr ähnlich ist, das Sie aber leicht verändern möchten. Wenn Sie zum Beispiel dasselbe Widget für mehrere verschiedene Warteschleifen anzeigen möchten, können Sie das ähnliche Widget einfach dublizieren und dann die Warteschleife oder den Widget-Typ bearbeiten.
Hinweis: Das Symbol wird nicht angezeigt, wenn das Wallboard derzeit gesperrt ist.
Schritt 9
Um ein Widget aus dem Wallboard zu löschen, klicken Sie auf das folgende Symbol in der Titelleiste des Widgets ![]() . Um zu bestätigen, dass Sie das Widget löschen möchten, klicken Sie nochmal auf das Symbol.
. Um zu bestätigen, dass Sie das Widget löschen möchten, klicken Sie nochmal auf das Symbol.
Schritt 10
Um das Wallboard zu speichern und zu sperren, klicken Sie auf ![]() .
.