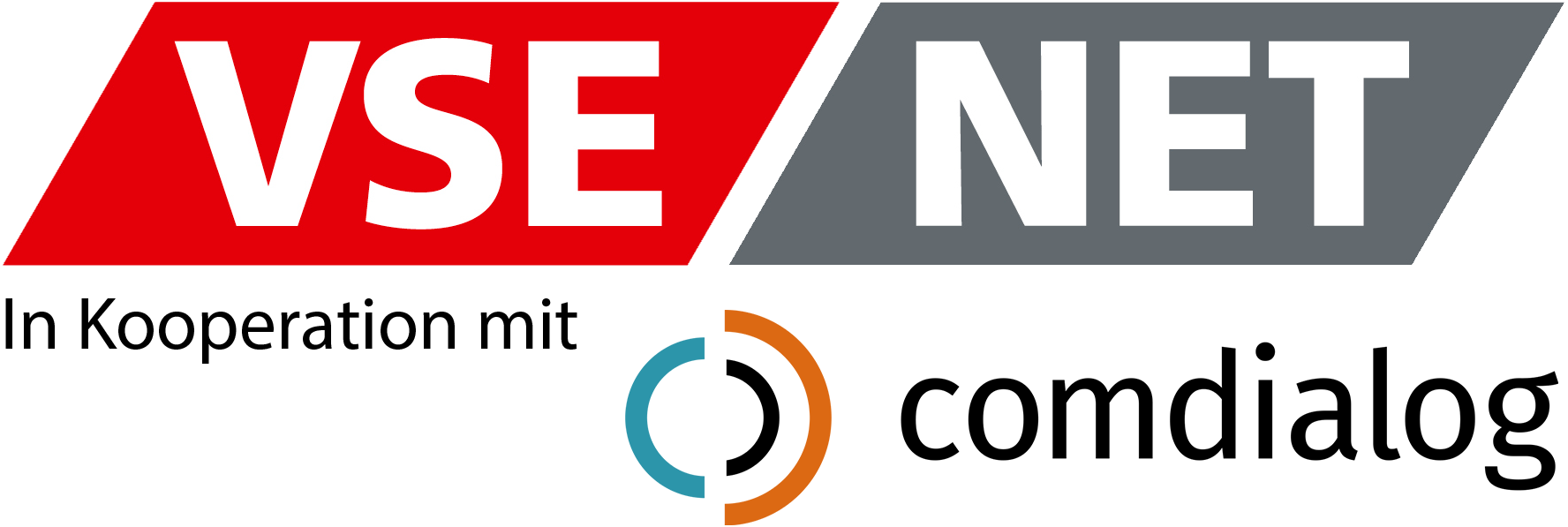Administratoren können Themen erstellen, die die Darstellung der Contact Center Weboberfläche definieren. Das Contact Center ist als vollständige White-Label-Lösung konzipiert, so dass es auf allen Portalen auf das jeweilige Unternehmen angepasst werden kann.
Verfahren
Schritt 1
Klicken Sie in der Menüleiste unter System auf Themes, um eine Liste der bereits eingerichteten Themes anzuzeigen. Es wird ein Standardtheme bereitgestellt, das Sie als Vorlage für die Definition neuer Themes verwenden können, anstatt sie von Grund auf neu zu definieren. Das aktuelle Theme ist mit einem Sternchen gekennzeichnet.
Schritt 2
So fügen Sie ein Thema hinzu:
- Klicken Sie auf Hinzufügen.
- Die Schaltfläche Theme (Basierend auf Vorwahl) wird angezeigt.
- (Obligatorisch) Geben Sie den Namen des neuen Layouts ein (bis zu 100 Zeichen). Erlaubt sind alle Unicode-Zeichen, einschließlich Leerzeichen und Buchstaben mit Akzent. Der Name muss innerhalb Ihrer Organisation eindeutig sein. Klicken Sie auf OK.
- Um das neue Theme zur aktiven Vorlage zu machen, auf dem alle neuen Themendefinitionen basieren sollen, klicken Sie auf das jeweilige Theme und unter der Schlatfläche Vorwahl auf Aktivieren.
- Um die Farben zu definieren, die in der Webschnittstelle des Contact Centers verwendet werden, wählen Sie die Registerkarte Colors, blättern Sie zum entsprechenden Abschnitt und geben Sie den Hexadezimalcode ein, der die zu verwendende Farbe identifiziert, z.B. #32CD32 (Lindgrün).
- Um die Bilder zu definieren, die auf der Weboberfläche verwendet werden, wählen Sie die Registerkarte Images. Von hier aus können Sie folgendes festlegen:
- Das Logo, das auf der Anmeldeseite angezeigt wird, seine Höhe in Pixel (px) und das Hintergrundbild der Anmeldeseite.
- Das Logo, das in der oberen Leiste angezeigt wird, sowie seine Höhe und Breite (in Pixeln).
- Das Symbol, das als Favicon angezeigt wird. Je nach verwendetem Webbrowser wird das Favicon beispielsweise in der Adressleiste des Browsers, neben dem Namen der Seite in einer Liste von Lesezeichen oder als Desktop-Symbol angezeigt. Um ein Bild auszuwählen, scrollen Sie nach unten zum entsprechenden Abschnitt und wählen Sie das Bild aus der Dropdown Liste Media-Datei. Welche Bilder ausgewählt werden können, hängt von den Mediendateien ab, die in das System hochgeladen wurden (System > Media-Dateiein).
- Um Online-Hilfethemes für die Contact Center Webschnittstelle ein- oder auszublenden, wählen Sie die Registerkarte Hilfe. Um die Online-Hilfe auszublenden, markieren Sie das Kontrollkästchen. Um die Online-Hilfe anzuzeigen, deaktivieren Sie das Kontrollkästchen.
Klicken Sie auf Änderungen speichern.
Schritt 3
Um ein Theme zu löschen, wählen Sie das entsprechende Thema in der Liste aus, klicken Sie auf Löschen und bestätigen Sie den Vorgang.
Schritt 4
Um eine exakte Kopie zu erstellen, wählen Sie das entsprechende Theme in der Liste aus und klicken Sie auf Dublizieren. Geben Sie den Namen der Kopie ein (bis zu 100 Zeichen) und klicken Sie dann auf OK.
Schritt 5
Um die Details eines Themes zu bearbeiten, wählen Sie das entsprechende Theme in der Liste aus, konfigurieren Sie die Parameter nach Bedarf neu und klicken Sie dann auf Änderungen speichern.