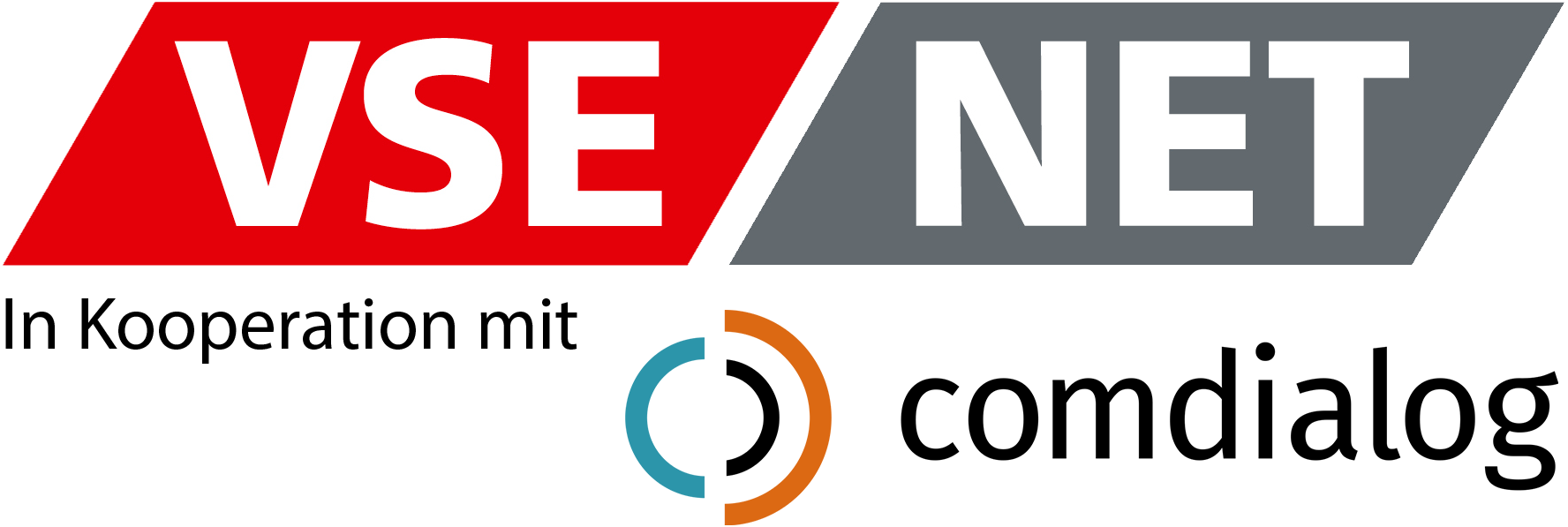Es gibt eine Reihe von Möglichkeiten, wie Sie auf Ihre E-Mails antworten können.
Verfahren
Schritt 1
Klicken Sie auf Posteingang. Es wird eine Liste der E-Mails angezeigt, die Ihnen zugewiesen sind.
Schritt 2
Wählen Sie eine E-Mail aus der Liste aus. Ihr Inhalt wird im Arbeitsbereich angezeigt. Wenn der Kunde über einen Kontaktdatensatz verfügt, werden die Kontaktdaten auf der rechten Seite angezeigt.
Schritt 3
Um die E-Mail zu Ihrer derzeit aktiven E-Mail zu machen, klicken Sie auf ![]() .
.
Hinweis: Wenn Sie an einer E-Mail arbeiten, ändert sich Ihr Status von Verfügbar zu Bearbeitung einer E-Mail und die Schaltfläche Aktives Item wird angezeigt.
Schritt 4
- Um auf eine E-Mail zu antworten, klicken Sie entweder auf
 um einer Person zu antworten, oder klicken Sie
um einer Person zu antworten, oder klicken Sie  . Dies öffnet einen Texteditor, in dem Sie Ihre Antwort verfassen können. Am oberen Rand des Antwortfeldes finden Sie Steuerelemente, mit denen Sie das Textformat anpassen, einen Anhang hinzufügen oder einen vordefinierten Textblock hinzufügen können:
. Dies öffnet einen Texteditor, in dem Sie Ihre Antwort verfassen können. Am oberen Rand des Antwortfeldes finden Sie Steuerelemente, mit denen Sie das Textformat anpassen, einen Anhang hinzufügen oder einen vordefinierten Textblock hinzufügen können: 
- Geben Sie bei Bedarf unter An: weitere E-Mail-Adressen ein, an die die E-Mail gesendet werden soll. Sie können hier mehrere E-Mail-Adressen hinzufügen (aber nur, wenn Ihr Firmenadministrator Sie dazu berechtigt hat, E-Mail Empfänger hinzuzufügen oder zu ändern). Um eine E-Mail Adresse zu löschen, klicken Sie auf das Kreuz hinter der E-Mail Adresse.
Hinweis: Die E-Mail Adresse des ursprünglichen Absenders kann nicht gelöscht werden. - Geben Sie bei Bedarf für Cc: und Bcc: die E-Mail-Adresse(n) für die E-Mail-Empfänger von Carbon Copy (CC) und Blind Carbon Copy (BCC) ein. Sie können hier mehrere E-Mail-Adressen eingeben (aber nur, wenn Ihr Firmenadministrator Ihnen erlaubt hat, CC- und/oder BCC-Empfänger hinzuzufügen oder zu ändern).
- Klicken Sie in den Bereich des E-Mail Texteditors und geben Sie Ihre Antwort ein oder wählen Sie einen vordefinierten Antworttext aus, den Sie durch nach Kicken des folgenden Symbols einfügen:
 . Wählen Sie dann einen Textblock aus der Dropdown-Liste aus. Es kann sein, dass ein Vorlagentextblock automatisch in Ihre Antwort eingefügt wird, wenn Ihr Unternehmensadministrator die definiert hat.
. Wählen Sie dann einen Textblock aus der Dropdown-Liste aus. Es kann sein, dass ein Vorlagentextblock automatisch in Ihre Antwort eingefügt wird, wenn Ihr Unternehmensadministrator die definiert hat.
Der Textblock wird an der Position des Cursors eingefügt, so dass Sie ihn an beliebiger Stelle in den E-Mail-Text einfügen können. Er kann Platzhalter enthalten, die Sie ausfüllen können, z. B. Ihren Namen und/oder Ihre Identifikationsnummer. Verwenden Sie den Editor, um Ihren Text wie gewünscht zu formatieren. Es können mehrere Textblöcke eingefügt werden und derselbe Textblock kann mehrmals eingefügt werden. Wenn von Ihrem Firmenadministrator keine Textblöcke definiert wurden, wird die Dropdown-Liste der Textblöcke nicht angezeigt. - Wählen Sie bei Bedarf eine Datei aus, die Sie an Ihre E-Mail-Antwort anhängen möchten, indem Sie auf die Klammer klicken
 und wählen Sie den Anhang aus der Dropdown Liste aus. Sie können die Liste der Anhänge z. B. nach einer bestimmten Bezeichnung durchsuchen. Zu jeder E-Mail-Antwort können mehrere Dateianhänge hinzugefügt werden.
und wählen Sie den Anhang aus der Dropdown Liste aus. Sie können die Liste der Anhänge z. B. nach einer bestimmten Bezeichnung durchsuchen. Zu jeder E-Mail-Antwort können mehrere Dateianhänge hinzugefügt werden. - Ausgewählte Dateianhänge werden oberhalb der Beantwortungseingabe angezeigt. Wenn Sie mit dem Mauszeiger über einen dieser Anhänge fahren, sehen Sie eine Beschreibung des Dateianhangs. Wenn Sie auf einen aufgelisteten Dateianhang klicken, wird er heruntergeladen, so dass Sie den Inhalt ansehen können, um sicherzustellen, dass er relevant ist.
- Um einen Dateianhang zu löschen, der Ihrer E-Mail-Antwort möglicherweise versehentlich hinzugefügt wurde, deaktivieren Sie das entsprechende Kontrollkästchen in der Liste.
- Wenn Sie eine E-Mail-Antwort verfassen, wird diese in regelmäßigen Abständen automatisch als Entwurf der laufenden Arbeit gespeichert. Ein Indikator zeigt an, wenn die automatische Speicherung im Gange ist. Sie können den aktuellen Antwortentwurf auch manuell speichern. In diesem Fall wird die veröffentlichte Version aktualisiert und der Entwurf gelöscht. Unfertige Entwürfe können nur von dem zugewiesenen Agenten eingesehen werden; Ihr Vorgesetzter kann nur veröffentlichte Entwürfe sehen. Klicken Sie auf
 um einen vollständigen oder teilweisen Antwortentwurf zu verwerfen.
um einen vollständigen oder teilweisen Antwortentwurf zu verwerfen. - Wählen Sie ggf. eine Klassifizierung aus der Dropdown-Liste Klassifizierung in der Schaltfläche Aktive Items aus. Sobald Sie auf die E-Mail geantwortet haben, wird die Klassifizierung in der Kontakthistorie des Kunden angezeigt.
- Fügen Sie bei Bedarf Kommentare im Bereich Notizen hinzu. Wenn die E-Mail wieder an den ursprünglichen oder einen anderen Agenten zugewiesen oder in eine Warteschleife gestellt wird, werden alle Notizen gespeichert, damit der nächste Agent sie sehen kann. Die Notizen sind auch für jeden nützlich, der die E-Mail-Antwort überprüft, bevor sie versendet wird. Die Notizen werden verworfen, wenn die E-Mail fertig bearbeitet ist.
- Um eine Antowort zu senden, klicken Sie auf

Schritt 5
Um eine E-Mail zu parken (d.h. das Eigentum an der E-Mail zu behalten, ohne aktiv an ihr zu arbeiten), klicken Sie auf ![]() . Die E-Mail wird an Ihren Posteingang zurückgegeben. Dies kann sinnvoll sein, wenn Sie zwischen verschiedenen E-Mails wechseln und diese E-Mail zu einem späteren Zeitpunkt bearbeiten möchten.
. Die E-Mail wird an Ihren Posteingang zurückgegeben. Dies kann sinnvoll sein, wenn Sie zwischen verschiedenen E-Mails wechseln und diese E-Mail zu einem späteren Zeitpunkt bearbeiten möchten.
Schritt 6
Um die E-Mail wieder in die Warteschleife zu stellen und sie aus Ihrem Posteingang zu entfernen, klicken Sie auf ![]() . Wenn Sie gerade eine Antwort-E-Mail verfassen, wählen Sie aus, ob Sie den Entwurf der Antwort teilweise oder vollständig speichern oder verwerfen möchten. Jeder Agent, der diese E-Mail liest, sieht den gespeicherten Entwurf der Antwort.
. Wenn Sie gerade eine Antwort-E-Mail verfassen, wählen Sie aus, ob Sie den Entwurf der Antwort teilweise oder vollständig speichern oder verwerfen möchten. Jeder Agent, der diese E-Mail liest, sieht den gespeicherten Entwurf der Antwort.
Schritt 7
So übertragen Sie die E-Mail an einen anderen Agenten oder eine andere Warteschleife:
- Aktivieren Sie die E-Mail (wenn sie es nicht bereits ist), indem Sie folgendes klicken

- Klicken Sie auf

- Wählen Sie entweder einen anderen Agenten, der sich in Ihrer Gruppe bzw. Ihren Gruppen befindet, oder eine andere Warteschleife, der Sie zugewiesen sind.
- Wenn Sie gerade eine Antwort-E-Mail verfassen, wählen Sie aus, ob Sie den Entwurf der Antwort teilweise oder vollständig speichern oder verwerfen möchten. Jeder Agent, der diese E-Mail liest, sieht den gespeicherten Entwurf der Antwort. Die E-Mail wird aus Ihrem E-Mail-Posteingang entfernt.
Schritt 8
Um die E-Mail an jemanden im Back-Office weiterzuleiten (eine Person außerhalb des Contact Centers, die bei der Beantwortung einer schwierigen E-Mail helfen kann):
- Aktivieren Sie die E-Mail (wenn sie es nicht bereits ist), indem Sie folgendes klicken

- Klicken Sie auf

- Geben Sie bei An die E-Mail-Adresse ein, an die die E-Mail weitergeleitet werden soll.
Hinweis: Sie können die E-Mail an eine beliebige E-Mail-Adresse weiterleiten und bei Bedarf auch an mehrere E-Mail-Adressen. - Wählen Sie für Antwort an eine der folgenden Optionen aus der Dropdown-Liste:
- Die E-Mail-Adresse des Absenders.
- Die Adresse des Agenten aus dem Benutzerdatensatz.
- noreply@contactcentre.com
- Geben Sie unter Betreff den Betreff der E-Mail ein.
- Klicken Sie auf Senden. Die E-Mail bleibt in Ihrem Posteingang und wird bearbeitet, sobald Sie weitere Informationen vom Back-Office-Benutzer erhalten. Jede Antwort wird direkt an Ihre E-Mail-Adresse gesendet und nicht an das Contact Center zurückgeschickt. Wenn eine Antwort nicht erforderlich ist, um Ihre Anfrage zu bearbeiten (d.h. das Back Office wird die E-Mail direkt bearbeiten), können Sie die E-Mail schließen. In der Signatur der E-Mail sieht der Empfänger den Agenten, der die E-Mail versendet hat, und die Warteschleife, von der aus die E-Mail versendet wurde.
Schritt 9
Wenn Sie die Arbeit an einer E-Mail beendet haben, klicken Sie auf ![]() und die Mail wird aus Ihrem Posteingang entfernt. Ihr Status wechselt zu Verfügbar.
und die Mail wird aus Ihrem Posteingang entfernt. Ihr Status wechselt zu Verfügbar.
Hinweis: Wenn Sie die E-Mail während eines Calls gesendet haben, müssen Sie den Call wieder aktivieren, indem Sie zu Ihrem Posteingang gehen und bei dem entsprechenden Call auf das Telefon Symbol.