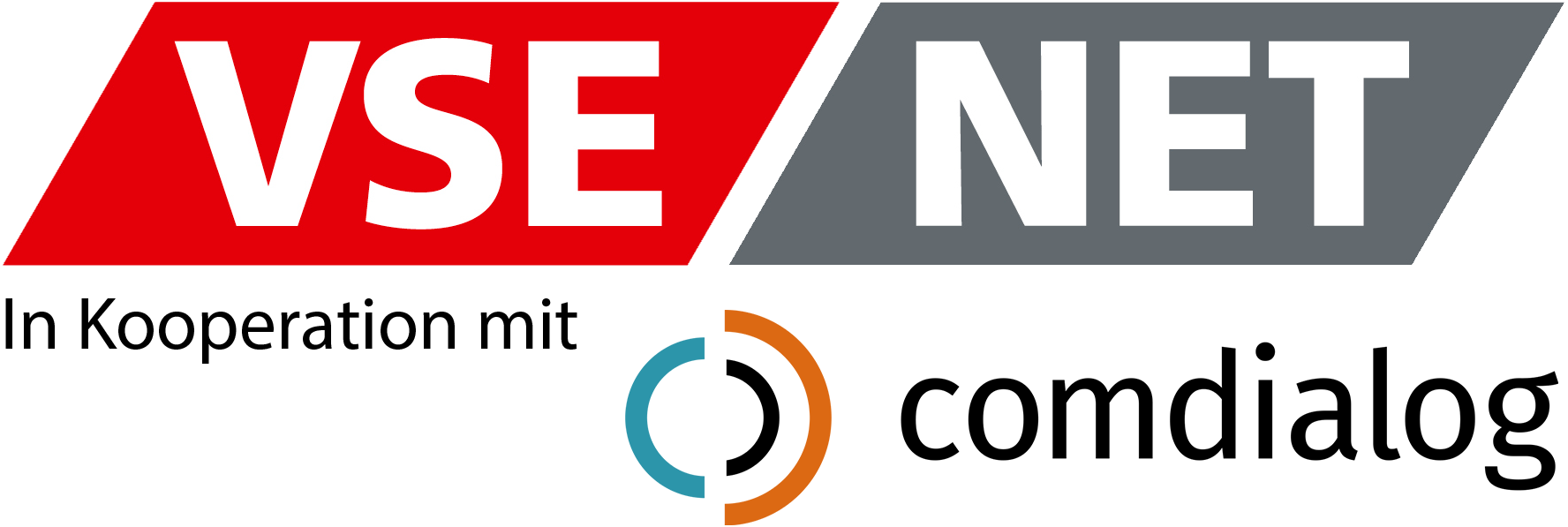Sie können jederzeit eine SMS Nachricht an einen Kunden senden, auch während eines Calls oder Webchats. Die SMS-Funktion sowie die Vorlagen müssen vom Unternehmensadministrator aktiviert werden, bevor die Agenten Nachrichten versenden können.
Verfahren
Schritt 1
Klicken Sie im Bereich Kontaktmöglichkeiten auf SMS: 
Hinweis: Diese Schaltfläche ist ausgegraut (deaktiviert), wenn von Ihrem Unternehmensadministrator keine SMS-Vorlagen eingerichtet wurden. Je nach den Berechtigungen, die Sie erhalten haben, sind möglicherweise nicht alle der oben genannten Schaltflächen für Sie sichtbar.
Schritt 2
Unter Aktive Auswahl wird die Schaltfäche Warteschleife auswählen wird angezeigt.
Hinweis: Dieses Dialogfeld wird nicht angezeigt, wenn Ihr Firmenadministrator nur eine SMS-Warteschlange definiert hat.
Wenn mehr als eine SMS Warteschleife definiert wurde, wählen Sie die jweilige Warteschleife aus der Dropdown-Liste aus. Die Schaltfläche Ausgehende SMS wird angezeigt:
Schritt 3
Wählen Sie als Vorlage eine SMS Vorlage aus der Dropdown-Liste aus. Der Nachrichtentext enthält den Text der ausgewählten Vorlage. Die Standard SMS Vorlage ist die erste in der Liste. Wenn nur eine SMS Vorlage existiert, wird die Dropdown-Liste nicht angezeigt.
Hinweis: Es kann nur eine Vorlage pro SMS-Nachricht verwendet werden.
Schritt 4
(Obligatorisch) Geben Sie als Ziel unter An entweder die Handynummer ein, an die die SMS Nachricht gesendet werden soll, oder öffnen Sie die Wähltastatur, indem Sie auf das Tastenfeld klicken: ![]()
Schritt 5
Wählen Sie unter Von die SMS Adresse aus, von der die Nachricht scheinbar stammen soll. Dies bestimmt die Nummer der SMS-Nachricht, die dem Angerufenen angezeigt wird. Die Optionen, die Ihnen zur Auswahl stehen, werden von Ihrem Firmenadministrator konfiguriert.
Schritt 6
Geben Sie den Text für Ihre SMS-Nachricht ein. Um ein Emoji zu Ihrem Text hinzuzufügen, klicken Sie auf den Emoji im Editor.
Hinweis: Eine Anzeige unten rechts zeigt die Gesamtzahl der Zeichen an, die Sie in Ihren Text eingegeben haben, sowie die Anzahl der SMS Segmente, in denen dieser Text gesendet wird. Lange SMS-Nachrichten werden für die Übertragung in kleinere Nachrichten (SMS-Segmente) aufgeteilt. Ihrem Unternehmen wird jedes SMS-Segment separat in Rechnung gestellt. Sie müssen also wissen, in wie viele SMS Segmente Ihr Text aufgeteilt wird. Wenn Sie beispielsweise unten rechts in Ihrem Text Folgendes sehen: 225 – [GSM_7BIT 2], bedeutet dies, dass Sie 225 Zeichen in Ihrem Text verwendet haben, die in zwei SMS-Segmente aufgeteilt (und als solche versendet) werden, und dass Ihrem Unternehmen der Versand von zwei SMS-Nachrichten berechnet wird.
Hinweis: Bestimmte Tasten auf der Tastatur, wie z.B. { und ], können dazu führen, dass die Anzahl der Zeichen um 2 erhöht wird. Dies ist ein erwartetes Verhalten. Diese Zeichen werden als „GSM Escape characters“ bezeichnet und Sie können im Internet weitere Informationen darüber finden.
Schritt 7
Klicken Sie auf Senden ![]() .
.
Hinweis: Die Schaltfläche Senden ist nur sichtbar, wenn:
- Ihr Firmenadministrator mindestens eine SMS-Absenderadresse definiert hat.
- Sie eine Zieladresse eingegeben haben.
- Sie einen SMS-Text eingegeben haben.
Hinweis: Wenn Sie die SMS-Nachricht während eines Calls gesendet haben, müssen Sie den Call wieder aktivieren, indem Sie zu Ihrem Posteingang gehen und bei dem entsprechenden Anruf auf das Telefon Symbol klicken.
Wenn Sie an einer SMS-Nachricht arbeiten, können Sie sie vorübergehend parken. Dadurch können Sie einen Entwurf der Nachricht in Ihrem Posteingang speichern, während Sie nicht aktiv daran arbeiten. Dies kann sinnvoll sein, wenn Sie zwischen verschiedenen Artikeln wechseln und diese SMS zu einem späteren Zeitpunkt bearbeiten möchten. Um Ihre SMS-Nachricht zu parken, klicken Sie auf ![]() .
.
Hinweis: Wenn Sie eine SMS-Nachricht parken, müssen Sie den Entwurf der SMS-Nachricht in Ihrem Posteingang auswählen und ihn wieder aktivieren, indem Sie auf den Pfeil klicken: ![]() . Um einen SMS-Entwurf aus Ihrem Posteingang zu löschen, müssen Sie ihn ebenfalls wieder aktivieren und dann auf das folgende Symbol klicken:
. Um einen SMS-Entwurf aus Ihrem Posteingang zu löschen, müssen Sie ihn ebenfalls wieder aktivieren und dann auf das folgende Symbol klicken: ![]() .
.
Schritt 1