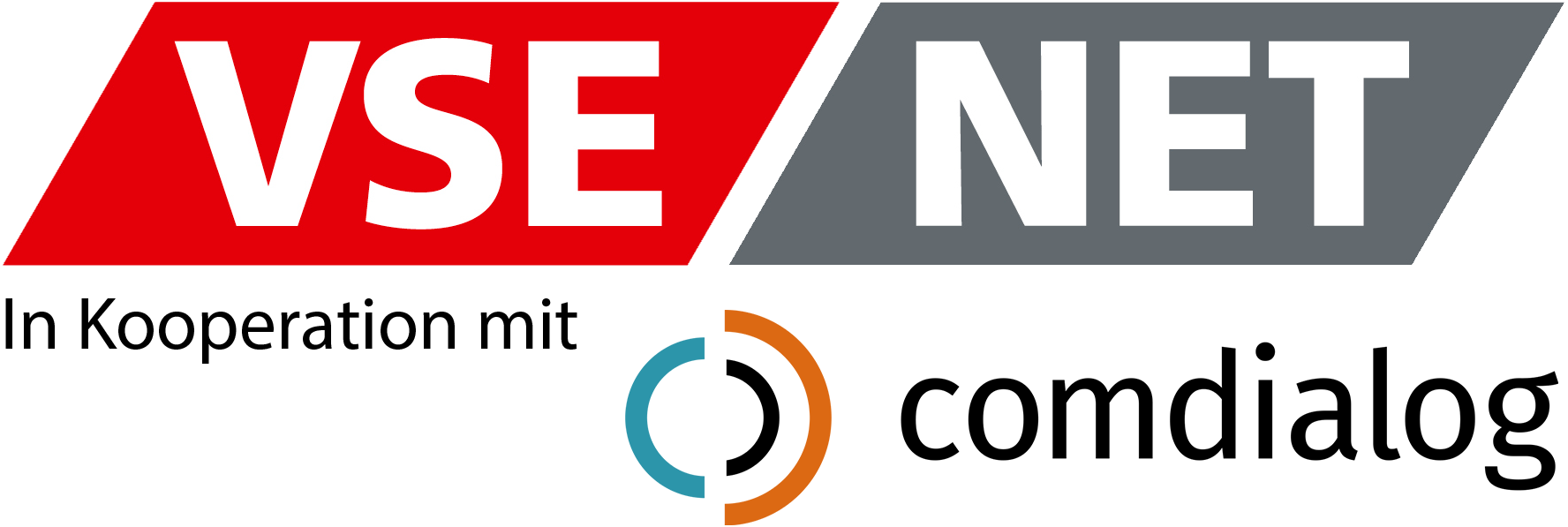Sie können den Echtzeit-Status jedes Agenten, den Sie beaufsichtigen, und die Items, die er bearbeitet, einsehen.
Um Live-Agenten anzuzeigen, klicken Sie in der Menüleiste unter Daten auf Live-Daten. Unter Agenten können Sie alle Agenten sehen, die Sie überwachen.
Verfahren
Schritt 1
Klicken Sie auf ![]() , um den Abschnitt Agenten einzuklappen.
, um den Abschnitt Agenten einzuklappen.
Schritt 2
Um den Bereich Agenten zu erweitern, klicken Sie auf ![]() .
.
Die möglichen Status sind möglich:
- Der Agent ist verfügbar für die Ihm zugeteilten Channel, wenn das Symbol mit dem Menschen erscheint.
- Das Mail Symbol deutet an, dass der Agent nur für die Bearbeitung von E-Mails verfügbar ist. Die Zahl auf dem E-Mail Symbol zeigt die Gesamtzahl der E-Mails an, die sich derzeit im Posteingang des Agenten befinden. Zum Beispiel:

- Das Chat Symbol deutet an, dass der Agent nur für die Bearbeitung von Web Chats verfügbar ist. Die Zahl auf dem Textnachricht Symbol zeigt die Gesamtzahl der Web Chats an, die sich derzeit im Posteingang des Agenten befinden.
- Das Listensymbol zeigt, dass der Agent nur für die Bearbeitung von Work Items verfügbar ist. Die Zahl auf dem Symbol zeigt die Gesamtzahl der Items an, die sich derzeit im Posteingang des Agenten befinden.
- Verfügbar, um Items auf mehreren Kanälen zu bearbeiten. Die Zahl auf dem Symbol zeigt die Gesamtzahl der Items an, die sich derzeit im Posteingang des Agenten befinden.
- Ein Pfeil Symbol nach rechts bedeutet, dass sich für den Agenten ein Call in der Warteschleife befindet oder dass er angerufen wird.
- Ein Pfeil Symbol nach links bedeutet, dass der Agent einen Kontakt anruft.
- Das Telefonhörer Symbol deutet an, dass der Agent sich in einem Call befindet.
- Das Notizen Symbol deutet an, dass der Agent sich in der Nachbearbeitungszeit eines Calls oder Webchats befindet.
- Das Kaffeetassensymbol deutet an, dass er sich in einer Pause befindet.
- Das Symbol der durchgestrichenen Glocke zeigt, dass die Pausenzeit vom Agenten überschritten wurde.
- Der durchgestrichene Kreis deutet an, dass der Agent nicht erreichbar (zum Beispiel Oflline) ist und sich daher nicht im aktiven Modus für diesen Channel oder Warteschleife befindet.
Verfahren
- Um eine Kompaktansicht der Agenten zu sehen, klicken Sie
 .
.
Hinweis: In dieser Ansicht können Sie bei Bedarf schnell den Status eines Agenten oder der Warteschleifen, für die er verfügbar ist, ändern, indem Sie auf das Namensschild des Agenten (Feld mit Namen und Status) klicken. Um das Konfigurationsfeld zu schließen, klicken Sie außerhalb des Feldes. - Um eine Detailansicht zu erhalten, klicken Sie auf
 .
. - Um mehr detaillierte Informationen eines Agenten zu erhalten, klicken Sie auf
 .
. - Um eine Tabellenansicht zu erhalten, klicken Sie auf
 .
. - Um die Dropdown Filter anzuzeigen, klicken Sie auf
 .
.
Agenten können gefiltert werden nach
- Warteschleifen, denen der Agent zugeordnet ist.
- dem Status, dem der Agent zugeordnet ist.
- Gruppen, denen der Agent zugehört.
- Kanälen.
Agenten können außerdem sortiert werden nach
- Dem Status (alphabetisch).
- Der längsten Zeit im jeweiligen Status (Länge der Zeit absteigend). Agenten, die entweder offline oder nicht verfügbar sind, werden nicht berücksichtigt.
- Dem längsten Call (Länge der Zeit absteigend).
Schritt 1
Um Agenten nach bestimmten Kriterien zu filtern, markieren Sie die entsprechenden Kontrollkästchen in den Dropdown-Listen und klicken dann auf Übernehmen.
Schritt 2
Um Agenten zu sortieren, wählen Sie die entsprechende Option in der Dropdown-Liste Sortieren nach und klicken dann auf Übernehmen.
Schritt 3
Klicken Sie auf ![]() , um alle von Ihnen ausgewählten Kriterien zurückzusetzen.
, um alle von Ihnen ausgewählten Kriterien zurückzusetzen.
Schritt 4
(Nur Kompaktansicht) Um die Anzeige der Agenten nach Warteschleife und Gruppe zu ordnen, markieren Sie das Kontrollkästchen Warteschlangenanordnung.